Economics class
Table of Contents
Table of Contents
Have you ever needed to create a graph in Word, but didn’t know how? Drawing a graph in Word can be a frustrating experience, especially if you don’t know where to start. This post will guide you through the process of drawing a graph in Word, step by step, so you can create a graph with ease.
When it comes to drawing graphs in Word, there are several pain points you may encounter. One of the most common is figuring out which tool to use to create a graph. Additionally, knowing how to customize your graph can be a challenge. Lastly, formatting your graph can be time-consuming if you don’t know the proper steps.
The first step to drawing a graph in Word is to select the type of graph you want to create. Word has several graph types to choose from, including line graphs, bar graphs, and pie charts. Once you’ve selected the type of graph you want to create, you can input your data. Word makes it easy to input your data, and you can customize your graph with a few clicks of your mouse.
In summary, drawing a graph in Word is a simple process once you know the steps. First, select the type of graph you want to create. Next, input your data into the graph. Finally, customize and format your graph to your liking.
How to Draw a Graph in Word: Step by Step Guide
When I was first learning how to draw a graph in Word, I found it helpful to follow a step-by-step guide. Here’s the process I used:
Step 1: Open Word and select “Insert” from the top menu.
Step 2: Click on “Chart” and select the type of graph you want to create.
Step 3: Input your data into the table that appears. You can also import data from an Excel spreadsheet if you prefer.
Step 4: Customize your graph by changing the colors, fonts, and other design elements. You can also add a title and labels to your graph.
Step 5: Save your graph and insert it into your document.
Tips for Drawing a Graph in Word
If you want to create a professional-looking graph in Word, here are a few tips to keep in mind:
Tip 1: Select colors that are easy to read and visually appealing.
Tip 2: Use font sizes that are large enough to be easily read.
Tip 3: Make sure your labels are clear and concise.
Customizing Your Graph in Word
One of the great things about drawing a graph in Word is that you can easily customize it to your liking. Here are a few customization options:
Option 1: Change the colors of your graph by selecting the “Chart Design” tab and clicking on “Change Colors.”
Option 2: Change the font size and style by selecting the “Chart Design” tab and clicking on “Chart Styles.”
Option 3: Add a title and labels to your graph by selecting the “Chart Elements” tab and checking the boxes for the elements you want to add.
Formatting Your Graph in Word
Once you’ve created your graph in Word, it’s important to format it properly. Here are a few formatting tips:
Tip 1: Make sure your graph is the right size for your document.
Tip 2: Adjust the margins of your graph so that it fits neatly within your document.
Tip 3: Use a consistent font and color scheme throughout your document.
Common Questions About Drawing a Graph in Word
Q1: How do I change the colors of my graph in Word?
A1: To change the colors of your graph in Word, select the “Chart Design” tab and click on “Change Colors.”
Q2: How do I add a title to my graph in Word?
A2: To add a title to your graph in Word, select the “Chart Elements” tab and check the box for “Chart Title.”
Q3: Can I import data from an Excel spreadsheet into Word to create a graph?
A3: Yes, you can import data from an Excel spreadsheet into Word to create a graph. Simply copy and paste the data from Excel into the table that appears when you select “Chart” in Word.
Q4: How do I adjust the size of my graph in Word?
A4: To adjust the size of your graph in Word, click on the graph to select it and then drag the corners of the graph to resize it.
Conclusion of How to Draw a Graph in Word
Drawing a graph in Word may seem daunting at first, but with a little practice, it can be a simple process. By following the steps outlined in this post, you can create a professional-looking graph that will enhance your document. Remember to choose a clear and concise title, input your data accurately, and customize and format your graph to your liking. With these tips in mind, you’ll be drawing graphs in Word like a pro in no time!
Gallery
Animation Of Graph In Word 2007 - YouTube
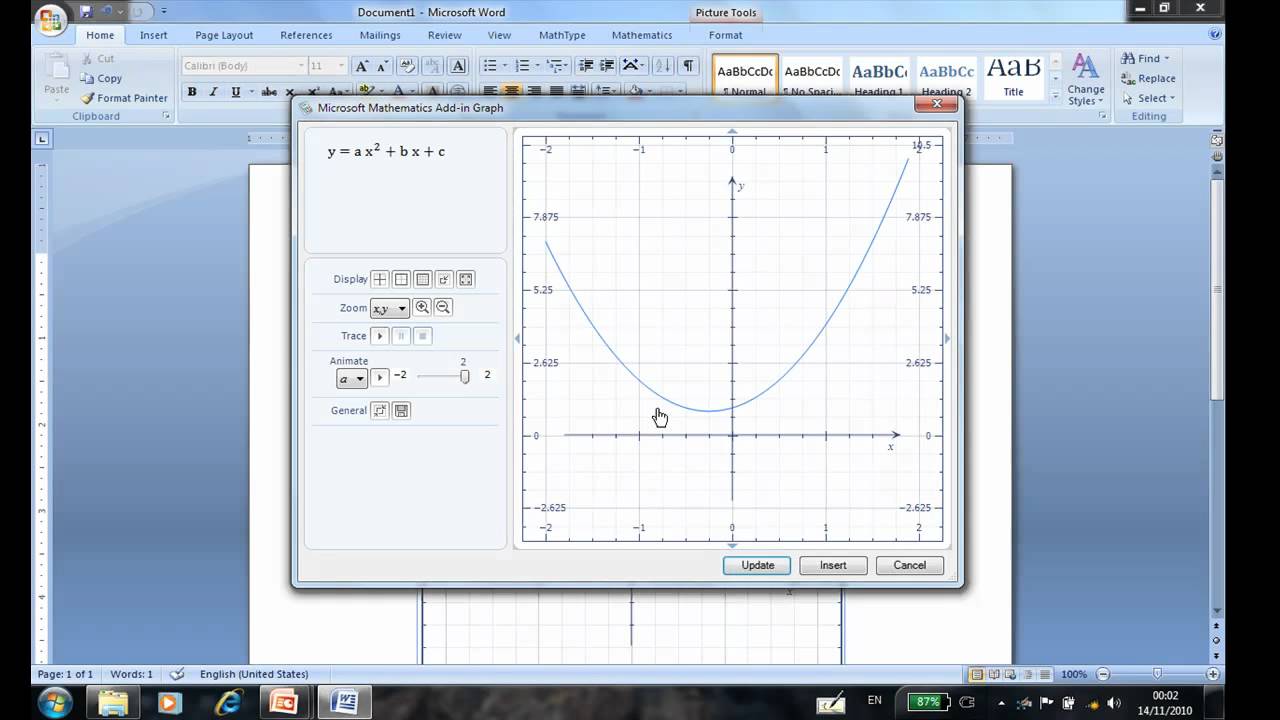
Photo Credit by: bing.com /
Economics Class - How To Make Graphs In Microsoft Word - YouTube
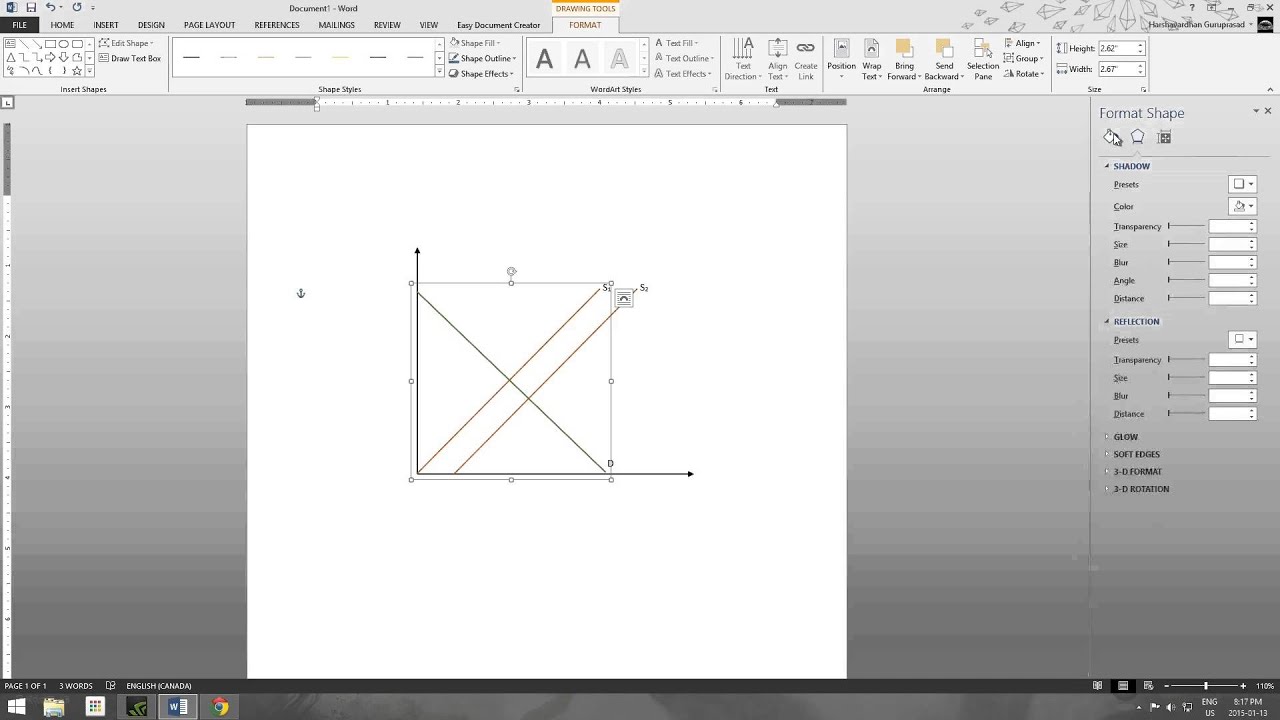
Photo Credit by: bing.com / word economics graphs microsoft class
HOW TO DRAW GRAPHS IN MS-WORD - Virtual Ustaad
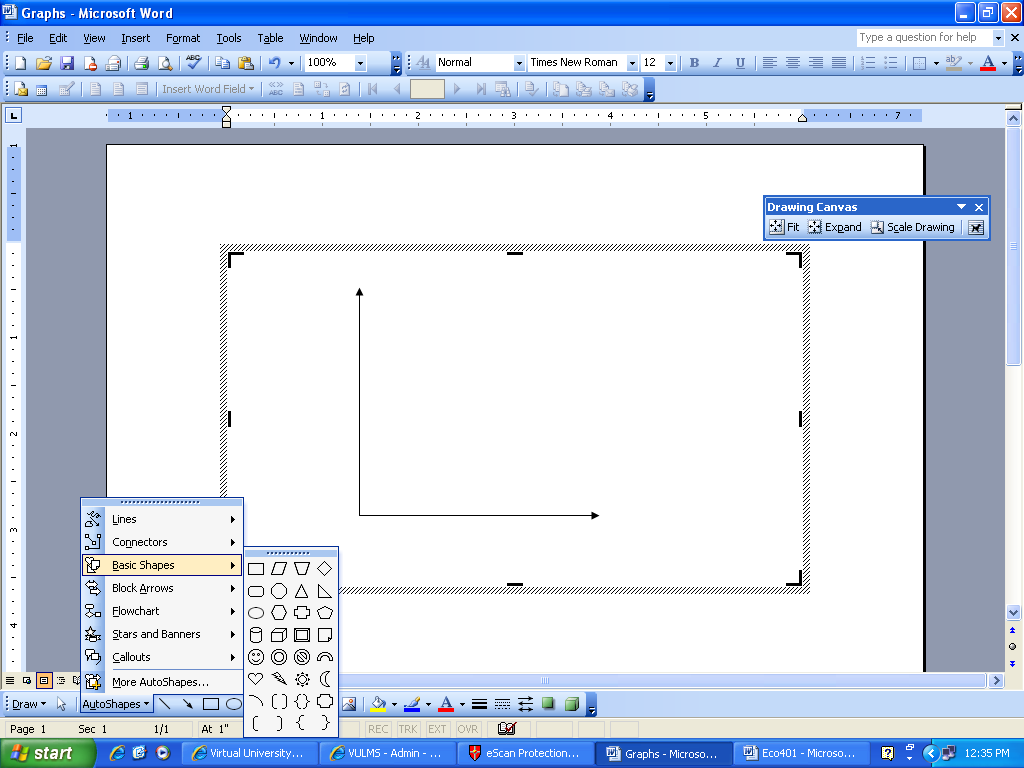
Photo Credit by: bing.com / draw word ms graphs step
How To Draw A Graph In Microsoft Word In 2021 Easily

Photo Credit by: bing.com / hornsby czt
Drawing Perfect Competition Diagram In Microsoft Word - YouTube
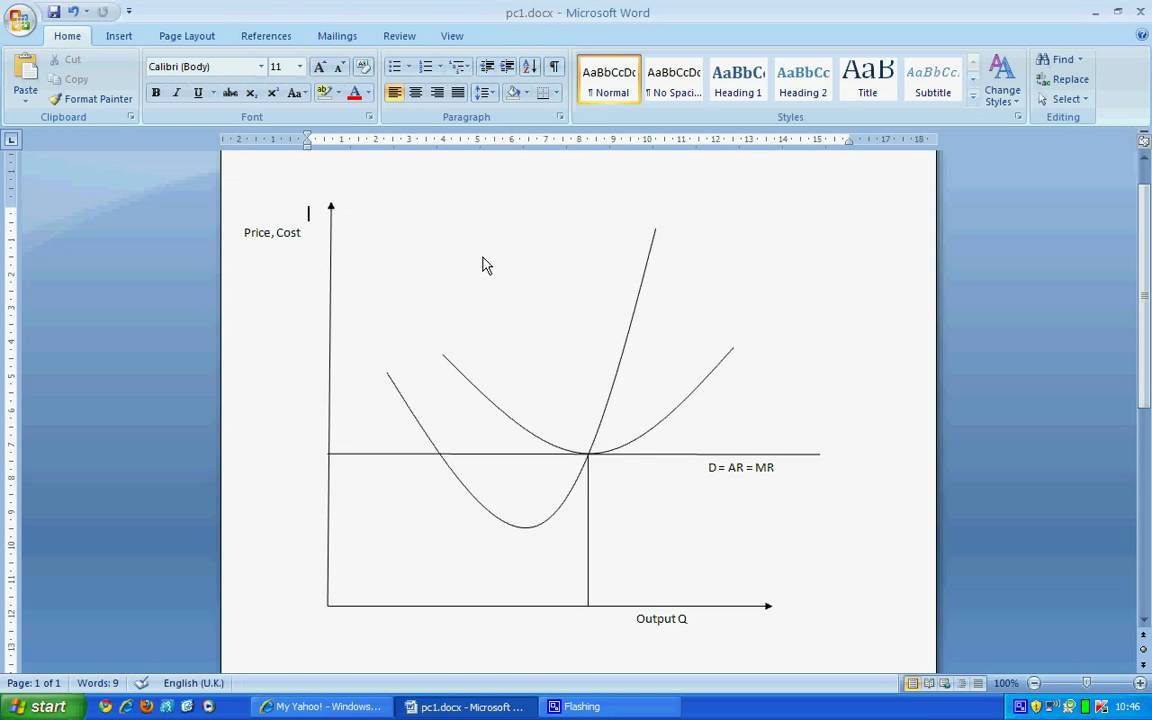
Photo Credit by: bing.com / word microsoft diagram drawing perfect competition





