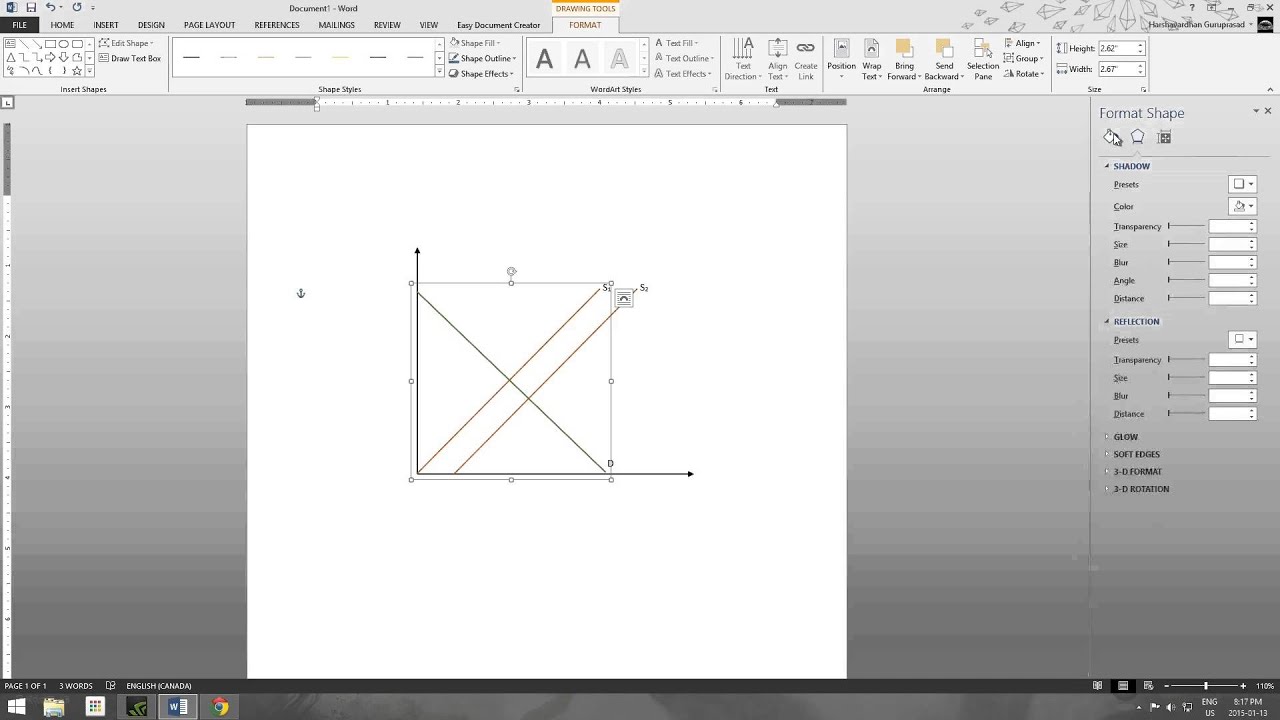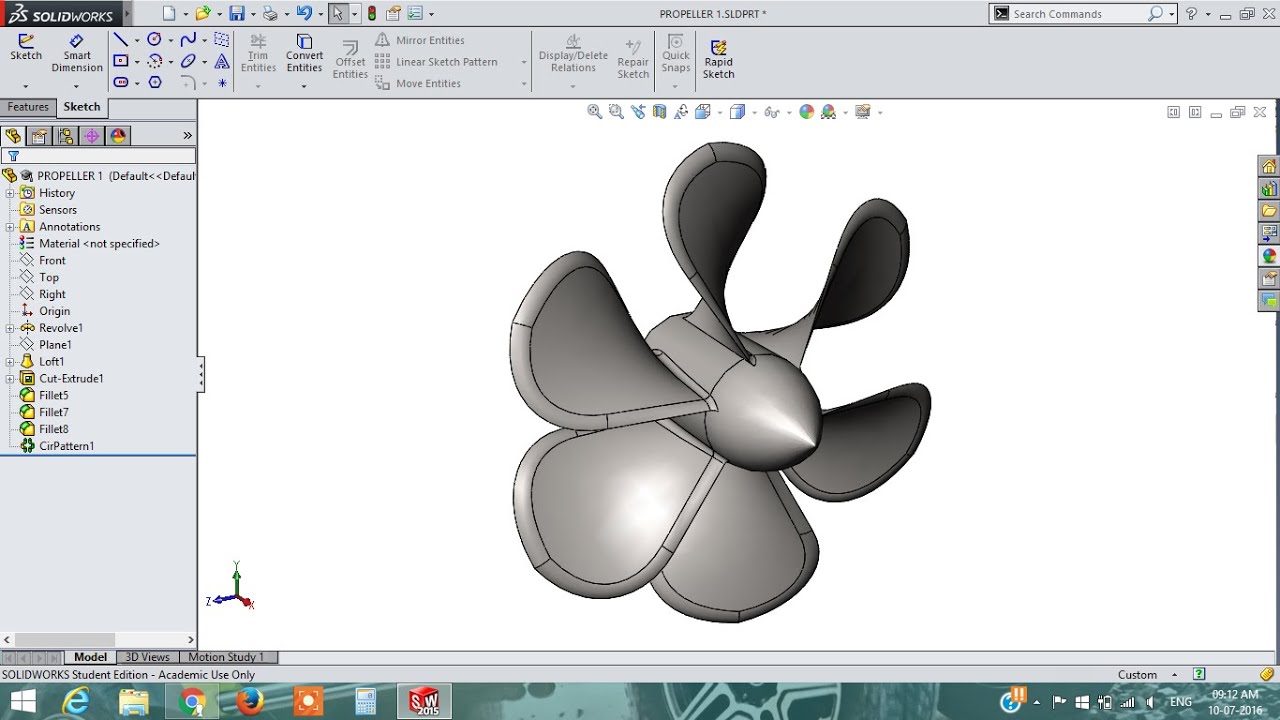Gantt excel visual chart vba using basic planning template applications tools advanced level demo analytics file
Table of Contents
Table of Contents
Gantt charts are an effective tool to manage projects, allowing users to see project timelines, tasks, and dependencies at a glance. While there are many tools available to create Gantt charts, Microsoft Excel is a popular and accessible option. In this article, we will discuss how to draw Gantt charts in Excel.
The process of creating Gantt charts in Excel can be confusing and daunting for beginners. The biggest issue users face is a lack of knowledge of the appropriate tools and formulas needed to create accurate and useful Gantt charts in Excel.
To draw Gantt charts in Excel, you need to start by identifying the project tasks and their timelines. Once you have this information, you can begin to create your chart. Gantt charts in Excel are created using stacked bar charts, where each task is shown as a horizontal bar with its start and end points. You can then customize the colors and fonts to create a professional and visually appealing Gantt chart.
In summary, to draw Gantt charts in Excel, follow these key steps: identify project tasks and timelines, create a stacked bar chart, customize colors and fonts, and update as needed. Using Excel’s built-in tools and formulas, creating a Gantt chart can be efficient and effective.
Why Draw Gantt Charts in Excel
As a freelance writer, I have found that using Gantt charts in Excel is crucial to manage multiple projects and deadlines. With Excel, I can quickly see project timelines, dependencies, and identify potential bottlenecks in my work. Excel’s flexibility and customization allow me to add or remove tasks or adjust timelines with ease, which helps me to stay on top of my workload.
The Importance of Gantt Charts in Project Management
Gantt charts are the cornerstone of project management, allowing users to visualize the project timeline, task dependencies, and current status at a glance. This makes it easier to keep projects on track and adjust as needed. Gantt charts enable project managers to prioritize tasks and allocate resources effectively, reducing the risk of missed deadlines, unnecessary expenses, and budget overruns.
Creating a Gantt Chart in Excel: Step by Step
To create a Gantt chart in Excel, follow these key steps:
Step 1: Set up Your Data
The first step is to identify and list the tasks required to complete your project. Then, assign a start date and end date for each task. You can use a spreadsheet to organize this information, with each task listed in a row and the corresponding dates in columns.
Step 2: Create a Stacked Bar Chart
Select the data range you created in step one and choose the stacked bar chart type. This chart will have two value axes: the vertical axis shows the tasks, and the horizontal axis displays the timeline in days, weeks, or months.
Step 3: Customize the Chart
To create a professional-looking Gantt chart, customize your chart by adding labels, changing the colors and fonts, and adjusting the layout. You can also add additional data points, such as milestones or critical tasks, to highlight important project points.
Common Excel Gantt Chart Problems
Creating Gantt charts in Excel can be tricky, and users often encounter a range of issues when trying to make their charts accurate and effective. One of the most common problems is not accurately identifying task dependencies, leading to delays or inaccurate timelines. Another issue is not updating the chart regularly, which can lead to missed deadlines or overly optimistic projections.
Question and Answer
Q: How do I identify task dependencies in Excel?
A: To identify task dependencies in Excel, create a linked Gantt chart by adding arrows connecting each task to its dependent task.
Q: Can I use Excel to manage resources with my Gantt chart?
A: Yes, Excel can be used to manage resources by adding columns to the chart for resource allocation and workload.
Q: How do I adjust timelines in my Gantt chart?
A: To adjust the timelines in your Gantt chart, add or subtract days or weeks from the start and end dates for each task.
Q: Can I share my Gantt chart with others?
A: Yes, you can share your Gantt chart with others by converting it to a PDF or image file, or by creating a sharable link.
Conclusion of How to Draw Gantt Chart in Excel
Gantt charts are essential in project management, allowing users to see tasks, timelines, and dependencies at a glance. Excel offers a powerful and accessible tool to create Gantt charts, by following the steps outlined in this article, users can easily and effectively draw Gantt charts in Excel. With Excel’s flexibility and customization, users can adjust and update their charts as needed, ensuring successful project management.
Gallery
Gantt Chart In Excel - How To + Free Template + Online Gantt Chart
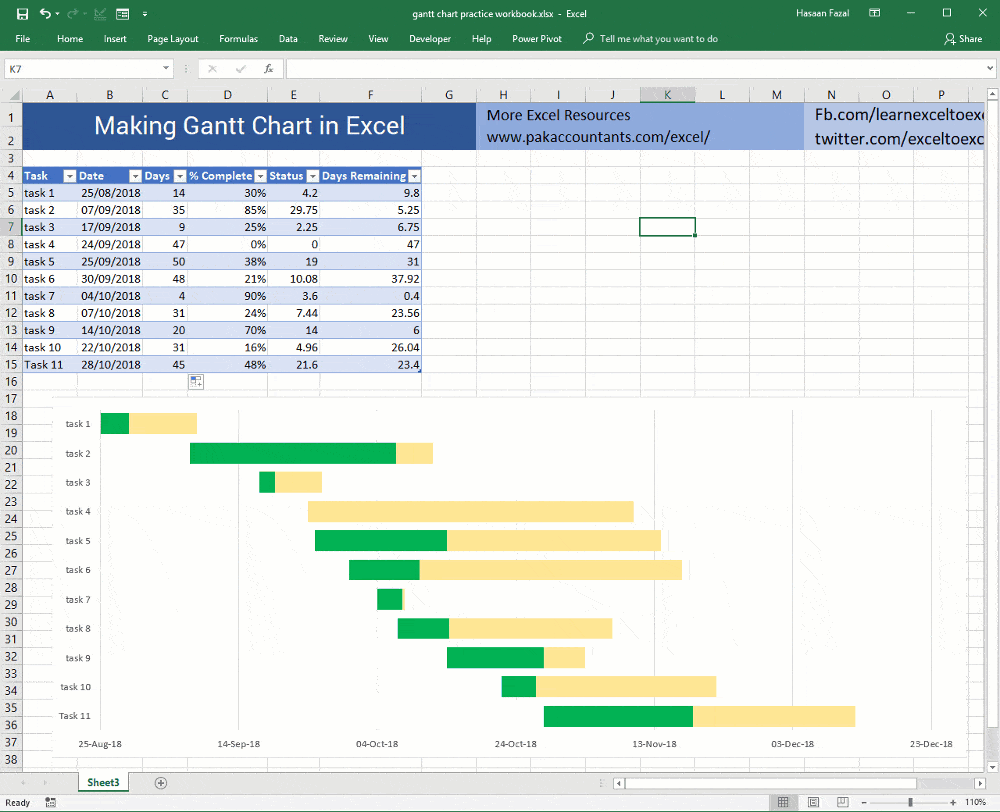
Photo Credit by: bing.com / gantt excel chart template maker creator pakaccountants tasks
Excel Gantt Chart Tutorial - How To Make A Gantt Chart In Microsoft
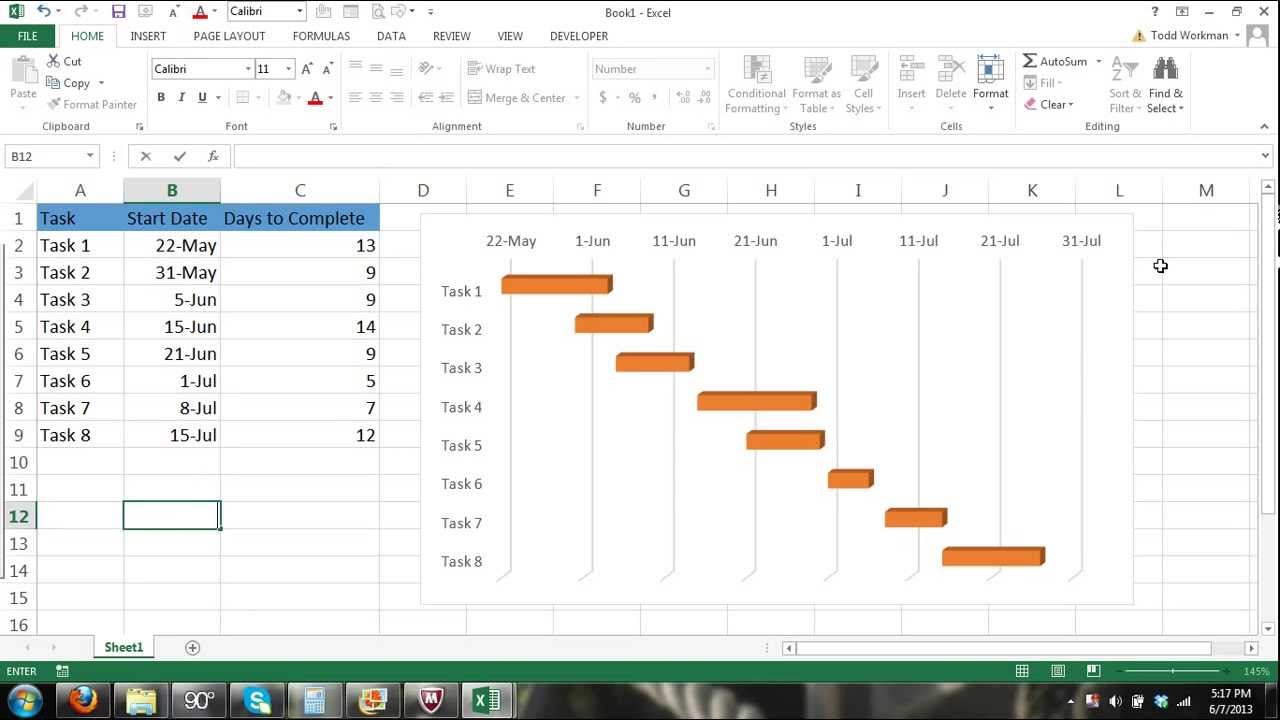
Photo Credit by: bing.com / excel gantt chart microsoft tutorial draw create pdf using bar template 2010 making word use 2007 maker
Excel Gantt Using VBA

Photo Credit by: bing.com / gantt excel visual chart vba using basic planning template applications tools advanced level demo analytics file
How To Make A Gantt Chart In Excel - YouTube
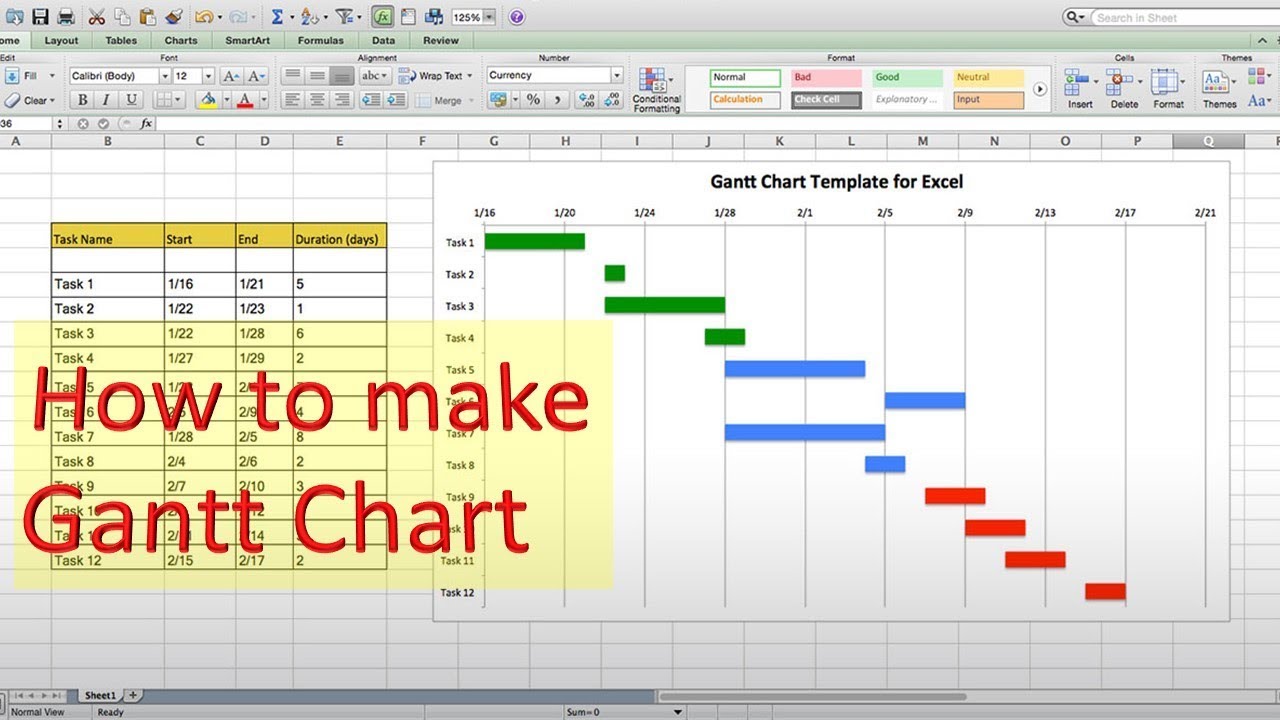
Photo Credit by: bing.com / gantt excel chart
Gantt Diagramm Excel Vorlage Stunden Sensationell Gantt Diagramm Excel
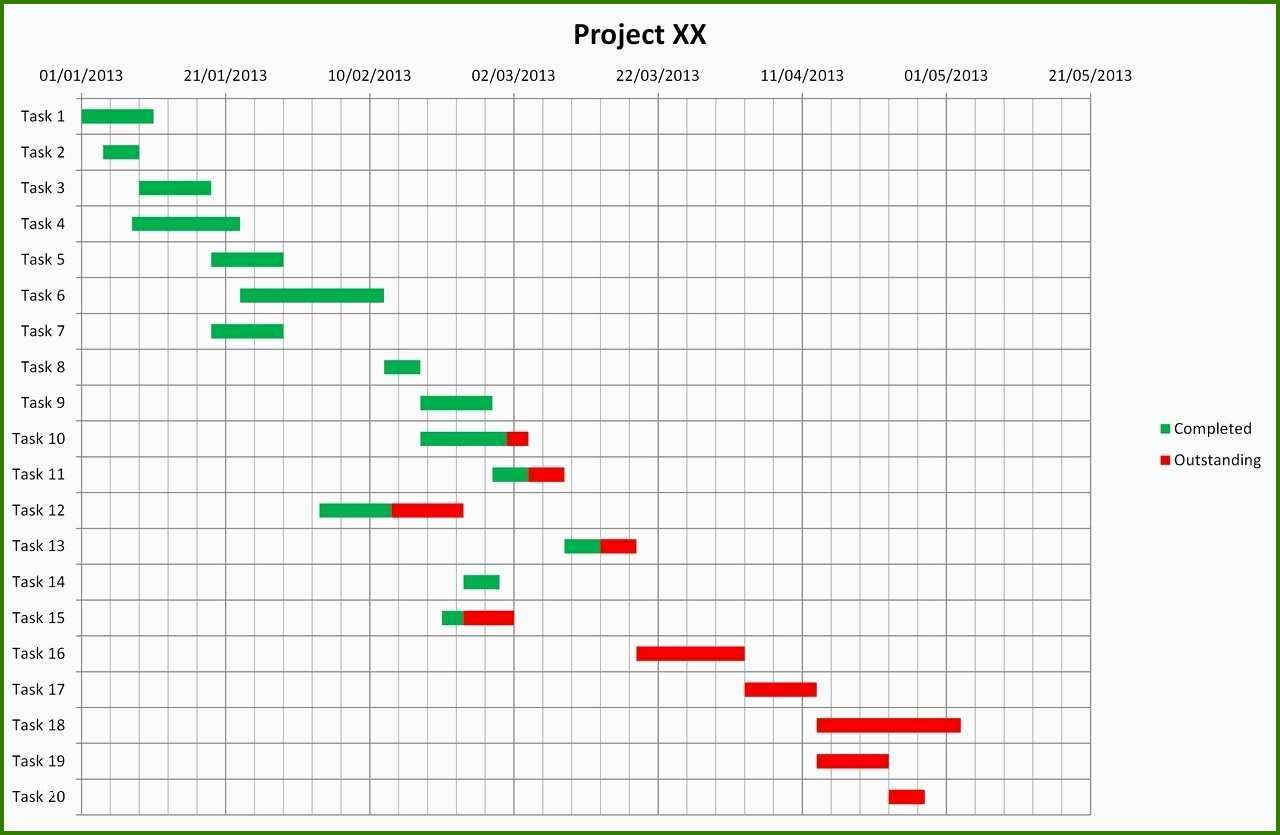
Photo Credit by: bing.com /