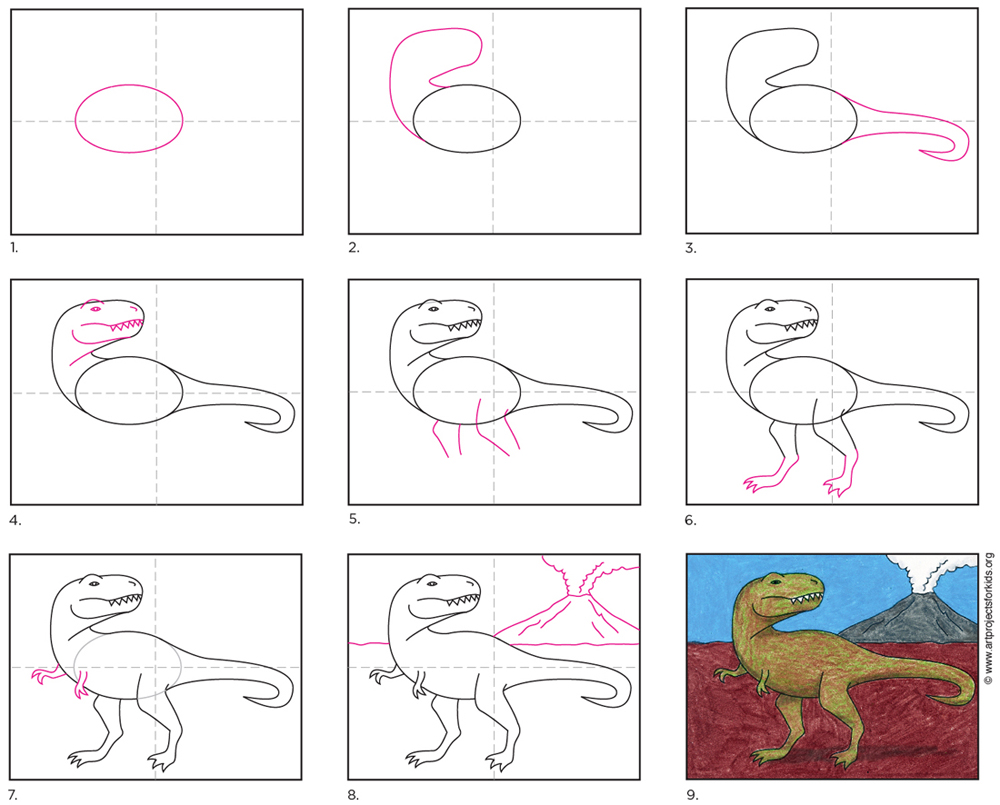Waterfall chart stacked create stack excel charts example plot light helper powerpoint visualization add created ggplot question which look find
Table of Contents
Table of Contents
If you are looking to create a visually appealing chart that displays changes in value over time, a waterfall chart may be just what you need! This type of chart is perfect for showing the progression of financial data, inventory control, sales or profit related data. By using Excel, you can create a waterfall chart quickly and easily. Keep reading to learn how!
When it comes to creating a waterfall chart in Excel, many users find it challenging due to the lack of a native waterfall chart feature. This can be frustrating and time-consuming, especially for those who need to create these charts on a regular basis. It can also be challenging to understand how to format the data correctly and which charting options to choose from in the software.
Despite these challenges, it is possible to create stunning waterfall charts in Excel by following a few simple steps. First, you need to organize your data properly by separating the data into different columns. In Microsoft Excel, these columns usually consist of the starting and ending values and the increases or decreases in-between.
Next, you can use Excel’s built-in chart templates or manually create your own chart by selecting the relevant data, choosing a chart type, and formatting options. By following these simple steps, you can create a professional-looking waterfall chart in no time.
Understanding the Basics of Creating a Waterfall Chart in Excel - A Step by Step Guide
Before we dive into the details, let’s take a closer look at how to create a waterfall chart in Excel.
Step one: Organize and Prepare Your Data
The first step in creating a waterfall chart in Excel is to organize your data properly. You need to ensure that your data is sorted into columns with headings that are easy to understand. Each column should have a name to identify what kind of data it holds. The first column should list the categories. The category name can be anything from months, quarters to items. The second column should have the starting values. The third column should have positive increases, and the fourth column should have negative decreases. Finally, the fifth column should have the final values. The key to a successful waterfall chart is the organization of data.
 Step two: Select Your Data
Step two: Select Your Data
The second step is to select your data. Ensure that your data is in a table format by using the Excel table feature. Highlight the columns that you prepared in step one. Then click the Insert tab from the ribbon and select Waterfall Chart from the Chart section.
Step three: Customize your Chart
The third step is to customize your chart. Once you have a waterfall chart in front of you, you can customize it to match your preferences. You can add colors, axis labels, chart title and more. You can also customize each data series to match the color scheme that you prefer.
 Step four: Label Your Chart Correctly
Step four: Label Your Chart Correctly
The fourth and final step is to label your chart properly. Make sure to give your chart a descriptive name that depicts the message you want to convey. Also, label your X-Axis and Y-Axis appropriately to help the reader understand the chart’s meaning without any confusion.
More Tips for Creating an Outstanding Waterfall Chart in Excel
Here are some additional tips that will help you create an incredible waterfall chart in Excel:
1. Choose the Right Data to Display
The waterfall chart is designed to show changes in value over time, so it’s important to choose the right data to display. Consider using data sets that represent significant changes in value that align to a specific theme.
2. Highlight Key Data Points
Highlighting key data points can help draw attention to important information shown on the chart. Consider using color, bold lines, or other design elements to help emphasize specific data points.
 ### 3. Avoid Cluttered Text and Data
### 3. Avoid Cluttered Text and Data
It’s important to avoid cluttered text and data when creating a waterfall chart. Keep the chart clean and easy to read by eliminating unnecessary data and providing text labels that are clear and legible.
4. Know Your Audience
Consider your target audience when creating a waterfall chart. Choose data that is meaningful to your audience and provide context to help them understand the data presented on the chart.
Question and Answer
1. How do I create a data set for a waterfall chart?
To create a data set for a waterfall chart in Excel, first, organize your data into a table format with columns for the categories, starting values, increases or decreases, and final values.
2. What are some ways to customize a waterfall chart in Excel?
Some ways to customize a waterfall chart include changing colors, axis labels, and chart titles. You can also add design elements to emphasize specific data points or remove options from the chart that are not necessary.
3. How do I label a waterfall chart in Excel?
To label a waterfall chart, give it a descriptive name that conveys the message you want to convey. Also, ensure that your X-Axis and Y-Axis are labeled appropriately, so the reader understands the chart’s meaning without any confusion.
4. What are some tips for creating an effective waterfall chart?
To create an effective waterfall chart, choose the right data to display, highlight key data points, avoid cluttered text and data, and consider your target audience.
Conclusion of How to Draw a Waterfall Chart in Excel
Creating a waterfall chart in Excel can seem challenging, especially if you are new to using Excel or have limited experience with creating charts. However, by following the steps outlined in this guide, you can create a professional-looking waterfall chart quickly and easily. Remember to organize your data properly, customize your chart to match your preferences, and label your chart correctly. By utilizing these tips and tricks, you’ll be well on your way to creating stunning waterfall charts in Excel in no time!
Gallery
7 Views Of Project-Portfolio Variance – Enrich Consulting

Photo Credit by: bing.com / waterfall project portfolio chart excel variance views negative template consulting enrich bar values charts change
How To Create Waterfall Charts In Excel - Excel Tactics

Photo Credit by: bing.com / excel waterfall create charts
Waterfall Chart With Arrows In Excel - PolicyViz
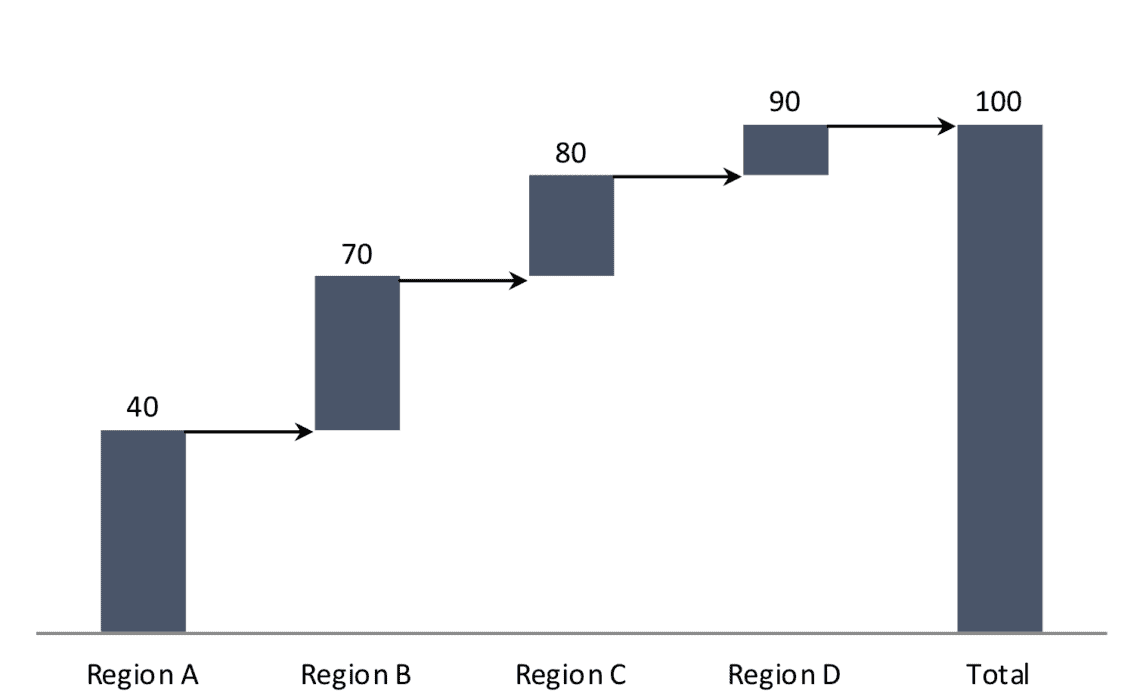
Photo Credit by: bing.com / waterfall chart excel arrows policyviz
Data Visualization - How To Create A ‘stacked Waterfall’ Chart In R

Photo Credit by: bing.com / waterfall chart stacked create stack excel charts example plot light helper powerpoint visualization add created ggplot question which look find
9 Waterfall Chart Excel Template - Template Guru
Photo Credit by: bing.com / waterfall checklist
 Step two: Select Your Data
Step two: Select Your Data Step four: Label Your Chart Correctly
Step four: Label Your Chart Correctly